 | Zauważyłam, że większość z was wrzuca zdjęcia na bloga bez edytowania ich w komputerze. Wynika to pewnie z braku odpowiednich programów graficznych oraz faktu, że są one dość skomplikowane. Przychodzę więc do was z genialnym rozwiązanie na które natknęłam się ostatnio przez przypadek. Mowa tu o stronie: DRPIC , która w prosty sposób pozwala na prawdę szybko całkiem odmienić zdjęcie. Strona ta jest bardzo prosta w obsłudze jednak jest w języku angielskim. W związku z tym przygotowałam instrukcje dla tych którym mogłaby sprawić problem. |
Wybór i wgranie obrazka
1. Zabawę zaczynamy od wybrania zdjęcia na komputerze, które chcemy zmieniać.
2. Gdy takie zdjęcie mamy wchodzimy na http://www.drpic.com/ i klikamy na jeden z zaznaczonych na poniższym obrazku przycisków aby wgrać zdjęcie.
Obrazek jest już wgrany. Co teraz?
1. Cofnij wykonaną czynność - używamy gdy efekt który nanieśliśmy na obrazek nam się nie podoba.
2. Ponów cofniętą czynność - opcja dla niezdecydowanych. Jeśli coś cofnęliśmy ale uważamy, że jednak było dobre i chcemy do tego wrócić.
3. Powrót do oryginalnego obrazka - usuwa wszystkie zmiany jakie nanosiliśmy i pokazuje obrazek w takim stanie w jakim go wgraliśmy.
4. Zaznacz wszystko
5 Odznacz wszystko
Co możemy robić z samym obrazkiem?
Większość opcji daje nam wybór czy chcemy aby odnosiły się do całego obrazu (domyślne ustawienie) czy tylko do zaznaczonej ręcznie części. Jeśli wolimy aby tylko część została zmieniona zaznaczamy kwadrat przy napisie 'Apply to only selected area'
Wszystkie czynności zatwierdzamy szarym przyciskiem 'Apply'.
Opcje z panelu po lewej stronie obrazka
W miejscu oznaczonym 1 wybieramy czy chcemy dokonywać zmiany w procentach czy pikselach. W miejscu nr 2 ustawiamy czy wielkość ma się zmieniać proporcjonalnie. I tak w przypadku gdy chcemy uzyskać np kwadrat 100x100 pikseli w miejscu z 1 zmieniamy z procentów na piksele a miejsce 2 pozostawiamy bez zmian.
WAŻNE : Width - odpowiada za szerokość Height - za wysokość. Wysokość domyślnie będzie taka sama jak szerokość. Jeśli chcemy ją zmienić musimy odznaczyć kwadrat przy numerku 2.
2. Kadrowanie - Wystarczy ze na obrazku, który wgraliście i teraz znajduje się po waszej prawej stronie zaznaczycie dowolny obszar. Wystarczy w tym celu przycisnąć lewy klawisz myszy w dowolnym miejscu obrazka i nie puszczając klawisza przeciągnąć myszkę w dowolną stronę robiąc kwadrat. Teraz gdy klikniemy na opcje kadrowania (nr 2 na obrazku) program przytnie nam obrazek zostawiając tylko zawartość zaznaczonego kwadratu/prostokąta.
3. Obracanie - Możemy przy pomocy tej opcji obrócić wgrany obraz np. o 90 stopni w prawo i w lewo.
4. Poprawa jasności i kontrastu obrazu - Opcja dla bardziej zaawansowanych. Jasność poprawiamy tu suwakiem podczas gdy kontrast po prostu klikając 'Increase' obok + aby zwiekszyć i 'Decrease' obok - minusa aby zmniejszyć
5. Auto korekta - Jeden przycisk umożliwiający dostosowanie koloru/światła/kontrastu automatycznie tak jak komputer uzna za najlepsze.
6. Pędzel - można nim namalować dowolną rzecz. Suwakiem ustalamy jego wielkość. Możemy też dobrać kolor.
7. Tekst - Na obrazku może znaleźć się też tekst. Możemy mu ustawić czcionkę, wielkość i kolor. Kolory możemy zmieniać paletą do której mamy dostęp klikając na ten prostokąt w którym tekst zaczyna się od #. Tekst można przesuwać po obrazku i zmieniać zanim wybierzemy przycisk 'Apply'.
8. Rozmycie - Ponownie można wybrać czy rozmycie ma dotyczyć całego obrazka czy tylko zaznaczonego obszaru. Jeśli nic nie zaznaczaliśmy na obrazku to domyślnie zostanie rozmyty cały. Suwakiem regulujemy wielkość rozmycia.
9. Wyostrzenie
10. Efekt trójwymiarowego obrazka - Tworzy nam się taki mały spad po bokach grafiki. Co daje efekt wypukłości.
11. Trójwymiarowa ramka - Możemy ustawić jej szerokość i kolor.
12. Polaroid - Jedna z ciekawszych opcji. Daje efekt zdjęcia z białą ramką na tle w wybranym kolorze. Możemy mieć zdjęcie obrócone w prawo/lewo lub plik zdjęć. Plik czyli środkowa opcja prezentuje się tak:
Jest parę różnych możliwości pliku więc jeśli nam się nie podoba to co wyszło wystarczy cofnąć (opcja nr 1 z panelu u góry) i jeszcze raz spróbować. Mi wyszło np coś takiego:
13. Farba olejna - Daje efekt dość sztucznego obrazu olejnego ze zdjęcia
14. Rozpylenie - Podobnie jak farba olejna zmienia nam wygląd zdjęcia dając efekt rozpylenia
15. Czarno biały -Zmiana koloru obrazka na czarno biały.
Zapisywanie obrazka
Gdy grafika jest już gotowa nasz wzrok powinien się skierować na opcje dostępne pod menu po lewej stronie.
Mamy tutaj opcje 'Choose Format' czyli wybierz format (Więcej o formatach i zapisywaniu obrazów w tutorialu TUTAJ). W przypadku JPG mamy dodatkową opcje jak Quality pozwala nam ona wybrać obrazek w gorszej jakości ale zajmujący o wiele mniej. Jeśli mamy już problem z miejscem na blogu warto tam zajrzeć i wybrać coś mniejszego co nie koniecznie musi wyglądać gorzej.
Gdy format jest wybrany mamy dwie ostatnie opcje. 'Save to Disk' czyli zapis na naszym komputerze lub 'Save to Web'. Opcja druga wymaga podania naszego e-maila na który zostanie wysłany adres do obrazka. Sam obrazek zaś zostanie wtedy umieszczony na serwerach tego programu. Nie umiem jednak odpowiedzieć na pytanie jak długo zdjęcia przechowywane są na serwerach i czy nagle wam nie znikną bo nie mogłam nigdzie znaleźc tej informacji.










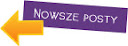


Dobry pomysł dla osób nie znających się na programach graficznych, a faktycznie robiących ładne zdjęcia. Podpatrzyłam też u kuzynki inny sposób, otóż Google oferuje ciekawą aplikację do przeróbki zdjęć pod względem kolorystycznym, ewentualne efekty. Nie jest co prawda tak rozbudowane jak DRPIC, ale zawsze coś.Aplikacja zwie się Pixrl-o-matic ;)
OdpowiedzUsuńChciałabym Cię zaprosić do mnie na bloga po wyróżnienie które Ci przyznałam.
OdpowiedzUsuńMoje Gratulacje i pozdrawiam ^^
nie znalam i choc sama przerabiam zdj pewnie kiedys wykrzystam ;)
OdpowiedzUsuńOO ja jeszcze w przerabianie zdjęć się nie bawię ;D
OdpowiedzUsuńFajny programik - na pewno mi się przyda i bardzo dokładny post - trochę musiałaś się napracować ;)
OdpowiedzUsuń